MessageExport 2.0 has a new timer function that gives you great flexibility with automatically exporting and converting Outlook emails. Using the timer (or scheduler) you can use MessageExport to check emails in a specific Outlook folder every so-many minutes. If it finds new emails placed in this Outlook folder, it can convert them to your target format (perhaps PDF or TXT) and save them to a Windows folder.
In this example, we will create a MessageExport Export Profile that will check an Outlook folder every five minutes. If it finds new email messages, MessageExport will convert it to a text document and save that message to a folder on my desktop.
The first thing to consider is the source folder. In which Outlook folder will MessageExport find the emails to export?
Let's create a new folder in Outlook 2010 that will be the source location for MessageExport. Right click on the top Outlook folder and choose New Folder, then enter the name for the folder. In my example, I will call my folder "AA Target."
Outlook Rules are part of Outlook. They operate independently of MessageExport. But together, MessageExport and Outlook Rules can create powerful combinations of actions to transform your email.
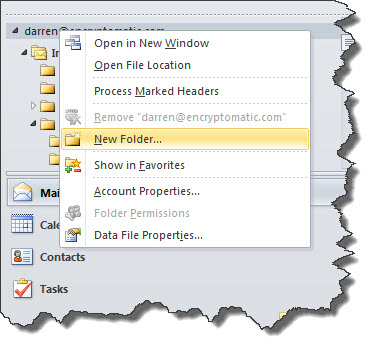
Lets create a new Outlook Rule that will move emails matching your rule into your target folder.
To do this in Outlook 2010, go to Outlook > File (tab) > Manage Rules and Alerts > New Rule. You should end up on a screen that looks like the image below.
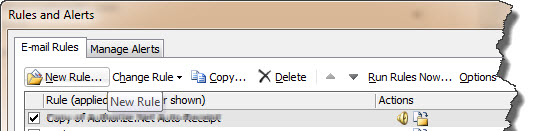
Follow the prompts in creating a new rule that will move emails into the "AA Target" folder based on some criteria. You can tell Outlook to move emails to this folder if they come from a specific email address, if they contain certain words in the Subject or Body, or any number of other criteria.

After you have setup your Outlook rule to copy emails to the target folder, it's now time to setup MessageExport.
For this example, I will edit the TEXT export profile in MessageExport and activate the timer in this profile.
To start, go to the MessageExport toolbar in Outlook and click the tool icon.

You are now at MessageExport's Options page. Here you will click on the "Export to Text" profile, and then select Edit.

In this example, we are going to change the "Export to TXT" profile by specifing the predefined Outlook folder that will export email from.
The first step is to tell MessageExport to use a "Predefined Folder."
Step two: select the Outlook folder that we want to export from (AA TEST).
Step three is option, but if you want to eliminate the possibility that MessageExport may export the same email more than once, then put a check in the box "Turn on Export History." This tells MessageExport to remember which emails it has already processed. While there is an option on the "After Export" tab to remove an email after it is has been exported, lets tell MessageExport to remember, and not to delete any emails from Outlook.
This picture shows the 4 steps I just described.

On now to MessageExport's Scheduler tab

To enable the scheduler, place a check mark in the box, "Enabled."
"First Execution" is the first time you want the scheduler to run. For illustration, set it for 30 minutes from now.
"Repeat Every X Minutes:" This is the frequency of the scheduler, in minutes. If you enter "5" then MessageExport will run this profile every five minutes. 1 minutes is the lowest value it will accept.
Now lets tell MessageExport where to put those text files that it will generate every five minutes. Click the "Output folder" tab.

Click "Predefined Folder" and browse to the folder where you want MessageExport to put the text files. In my example, I created a folder on my desktop called "aaa-TEXT FILES".
Click "OK" and now you're done!
You have just modified MessageExport's TEXT profile so that it will do the following:
You can use these instructions to create or modify any of the other export formats. If you want to export to PDF instead of TXT, you know what to do. Just substitute PDF in the example above.
Thanks for reading! I hope this will help you to get the most out of your MessageExport software.
Click here for information about MessageExport for Outlook.
MessageExport is available as an .MSI file that can be deployed across your enterprise. Customizing is available.
*Microsoft and the Office logo are trademarks or registered trademarks of Microsoft Corporation in the United States and/or other countries. Encryptomatic(R) and MessageExport(TM) are marks of Encryptomatic LLC.
© 2005, Encryptomatic LLC. Fargo, ND, USA.